・サーバーとかドメインってなに?
・初心者でも分かるように解説してほしい…
今回はこうしたお悩みを解決していきます。
WordPressブログの開設は、完全初心者でも難しいことなくできるので安心して進めていきましょう。

本記事の内容
- ブログを始めるのに必要なもの
- ブログ開設の手順
- WordPressの初期設定・最初にやること
- 初期設定後にやるべき作業
ブログを始めるのに必要なもの
まずブログを始めるのに必要なものは次の3つです。

- サーバー
- ドメイン
- WordPress
サーバーやドメインが何かは分からなくても問題ありません。
さっそく実際にこれから、この3つを準備していきましょう!
- サーバーレンタルとドメイン取得
- WordPressにログインする
- WordPressの初期設定
では順に解説していきます。
サーバーレンタルとドメイン取得
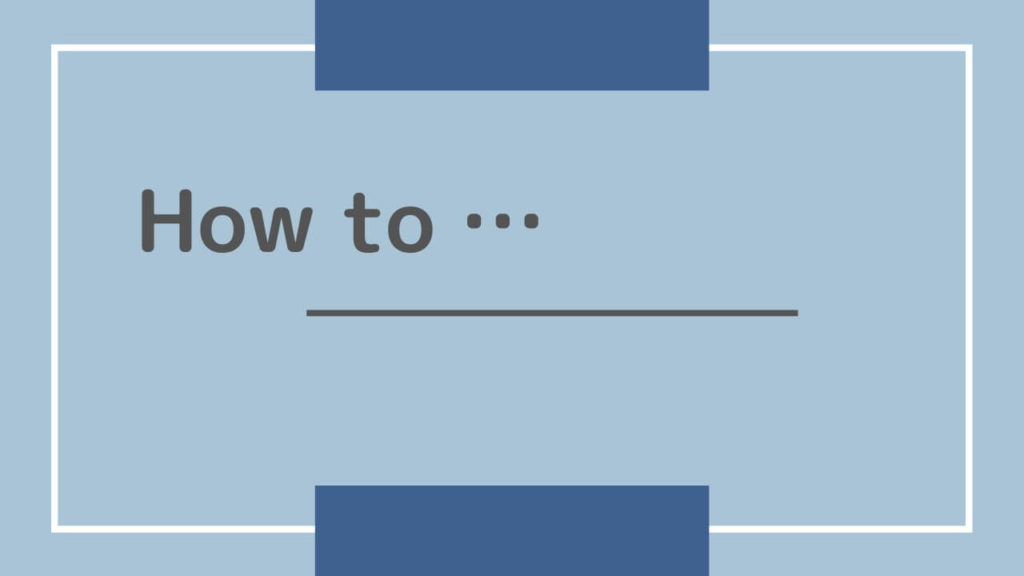
サーバーレンタルでの作業手順はこんな感じ。
作業手順
- エックスサーバーにアクセス
- サーバー契約情報の入力
- ドメイン契約内容の入力
- WordPress情報の入力
- 登録情報の入力
- SMS・電話認証
- サーバーレンタル完了

エックスサーバー申し込みページにアクセス
今回は国内トップシェアを誇る「エックスサーバー」を使っていきます。
まずは「エックスサーバー」にアクセス。
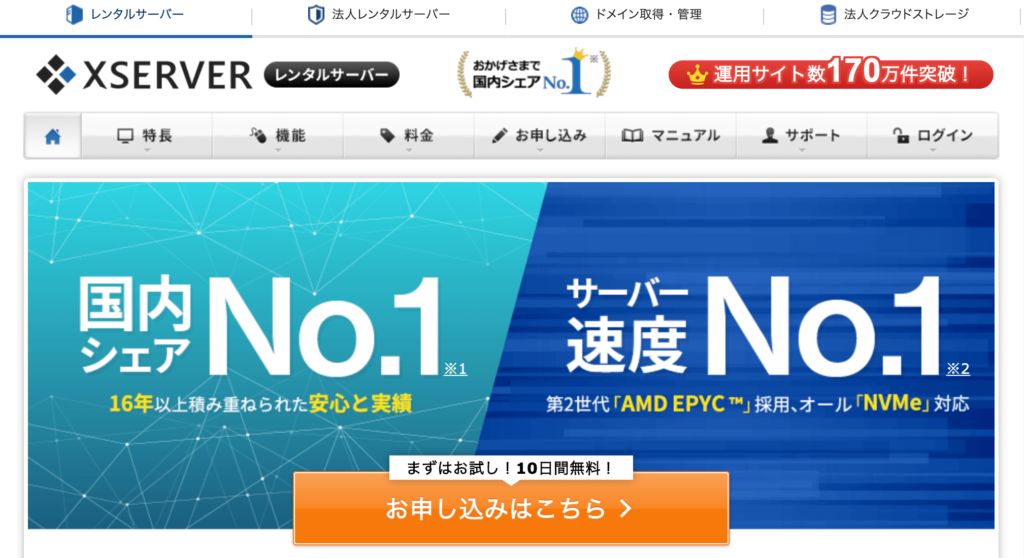
「お申し込みはこちら」ボタンをクリック。
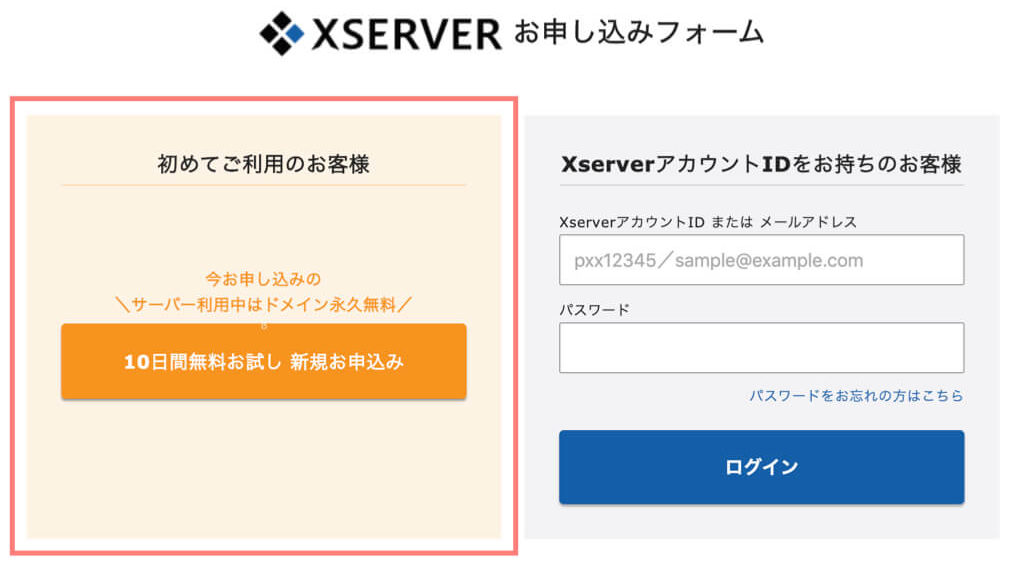
エックスサーバーを初めて使う人は、左側の「10日間無料お試し 新規お申込み」ボタンをクリック。
すると様々な項目を入力する登録画面が表示されるので、これから一緒に、上から順に記入していきましょう。
サーバー契約情報の入力
まずはサーバーレンタルのための情報を入力していきます。

- サーバーID:デフォルトのままでOK
- プラン:「X10プラン」でOK
- WordPressクイックスタート:「利用する」にチェック
- サーバーの契約期間:「3ヶ月」か「 12ヶ月」がおすすめ
「X20プラン」と「X30プラン」は法人向けなので、個人ブログであれば「X10プラン」で十分です。
サーバーの契約期間はあとからいつでも変更できるので、本気でブログ運営していきたいと考えている人には、12ヶ月契約をおすすめします。

X10プランの料金一覧
- 3ヶ月:7,260円
- 6ヶ月:10,560円
- 12ヶ月:16,500円
- 24ヶ月:28,380円
- 36ヶ月:38,940円
ドメイン契約内容の入力
次にドメインを契約するための情報を入力します。

- 取得ドメイン名:好きなドメインを入力
自分で好きなドメイン名を決めて入力しましょう。
末尾の「.com」は自由に変えることが可能。

ちなみに「.com」や「.net」のことを「トップレベルドメイン」と呼びます。
ただしすでに使われているドメインの場合は取得できないので、エラーが表示されます。
現在エックスサーバーでは、2020年7月2日まで永年無料でドメイン契約できます。
ドメインは本来有料なので、新たにブログを始めるにはちょうど良いタイミングですね。
WordPress情報の入力
次に直接ブログ管理をしていくWordPressの情報を登録していきます。

- ブログ名:好きなブログ名を自由に(例:Lacu Blog)
- ユーザー名:半角英数字で入力
- パスワード
- メールアドレス
ここで登録したユーザー名とパスワードは、あとでWordPressの管理画面にログインするときに必要です。
とくにパスワードは必ず控えておきましょう。

登録情報の入力
ここからは基本的な個人情報を登録していきます。

インフォメーションメールの配信は、とくに必要なければチェックしなくて大丈夫です。
全項目の記入が終わったら、「お申し込み内容の確認へ進む」ボタンをクリック。
ここまで入力してきた、「サーバー契約情報」から「登録情報」までの入力内容の確認画面が表示されるので、まちがいがないか入念に確認してください。
SMS・電話認証
入力情報の確認が終わったら、「SMS・電話認証」に進みましょう。
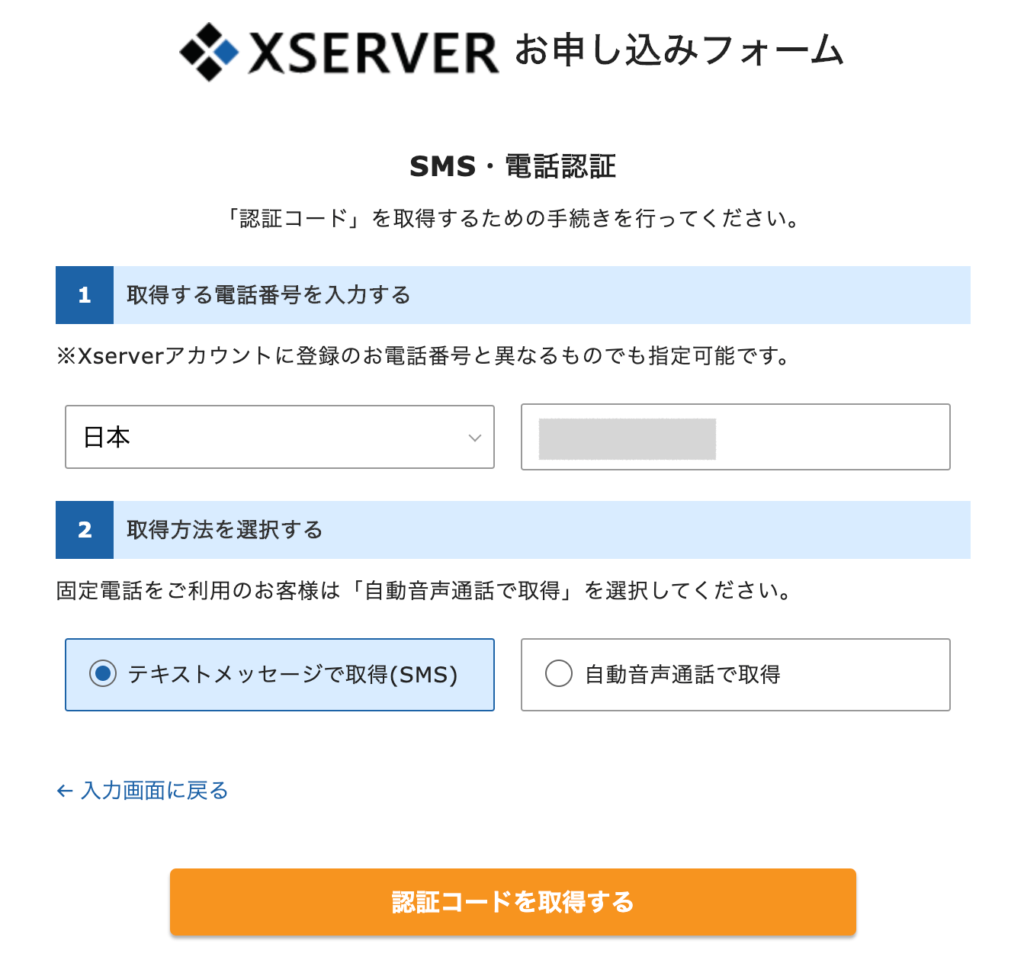
電話番号はすでに自動で入力されているので、「テキストメッセージで取得」を選び、「認証コードを取得する」ボタンをクリック。
しばらくしてエックスサーバーから「認証コード」が届くので、あとは入力するだけ。
サーバーレンタルの申し込み完了
「SMS・電話認証」してこの画面が表示されれば、無事申し込みは完了しました。

申し込み完了してしばらくすると、「サーバーアカウント設定完了のお知らせ」というメールが届くので、開いて確認しましょう。
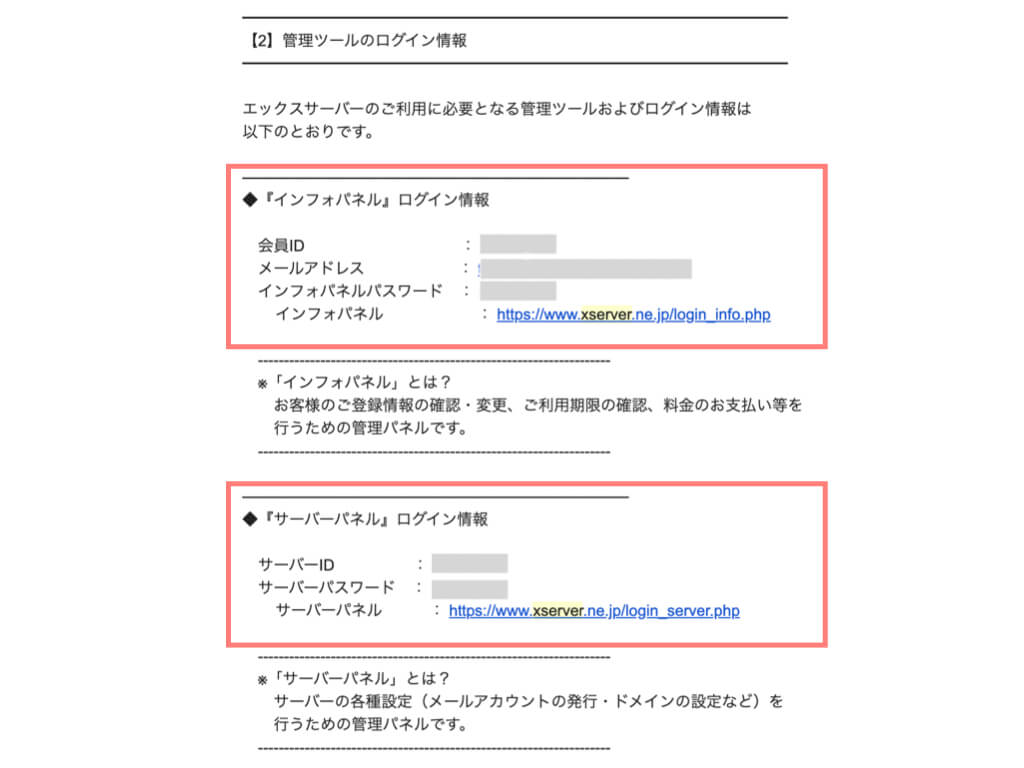
このメールには、
- インフォパネル
- サーバーパネル
- WordPress管理画面
にログインするためのIDとパスワードがそれぞれ書かれています。

これでサーバーのレンタルと、ドメインの取得は完了。
このあとついに自分のブログとご対面です!
WordPressにログインする
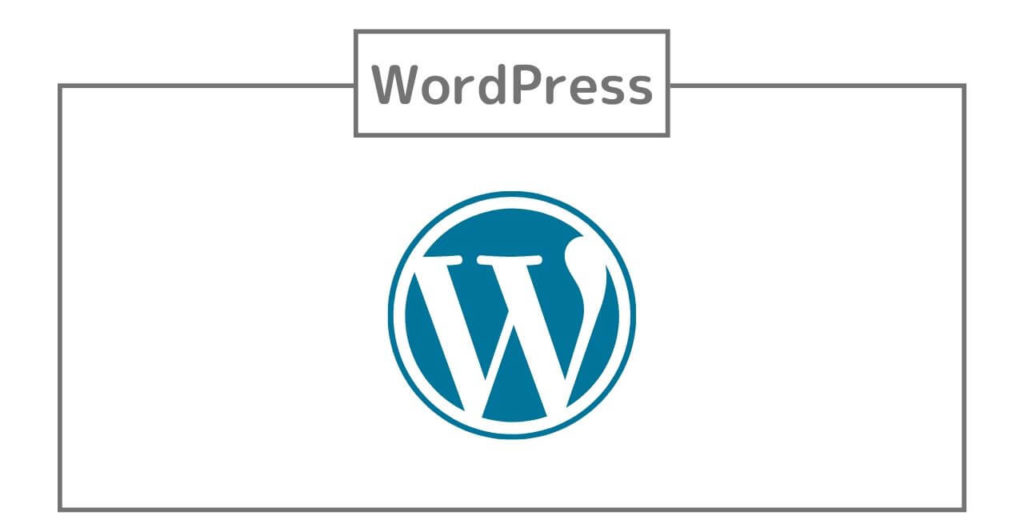
さっそくWordPressにログイン。
以下のURLで自分のブログ管理画面にログインできます。
https://自分のドメイン名//wp-admin
あるいは申し込み後に届いた「サーバーアカウント設定完了のお知らせ」のメールにもURLが記載されているので、そこからアクセスしましょう。
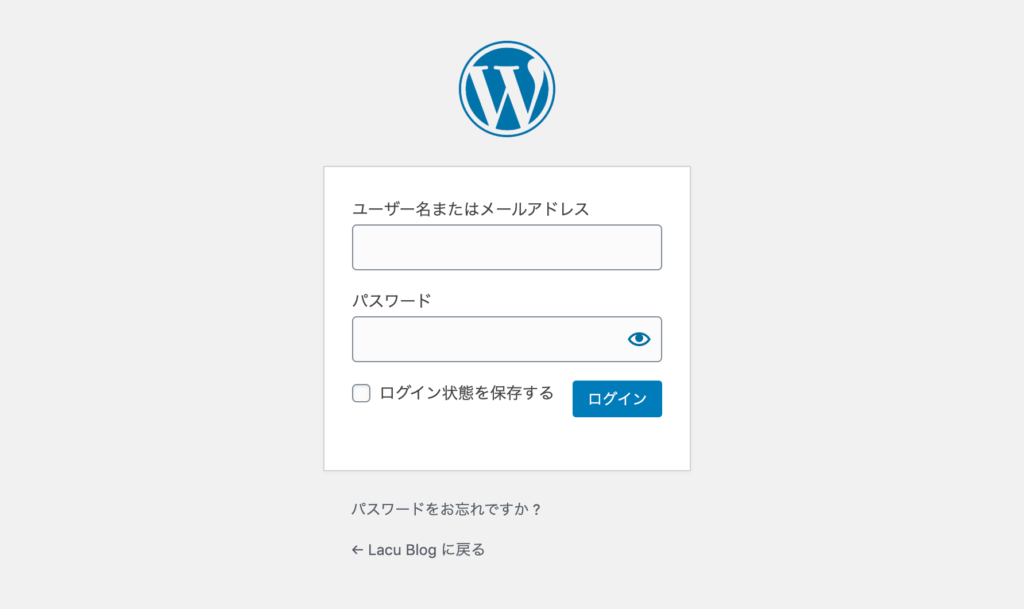
このようなログイン画面が表示されるので、先ほど「WordPress情報の入力」で登録したユーザー名とパスワードでログインしてください。
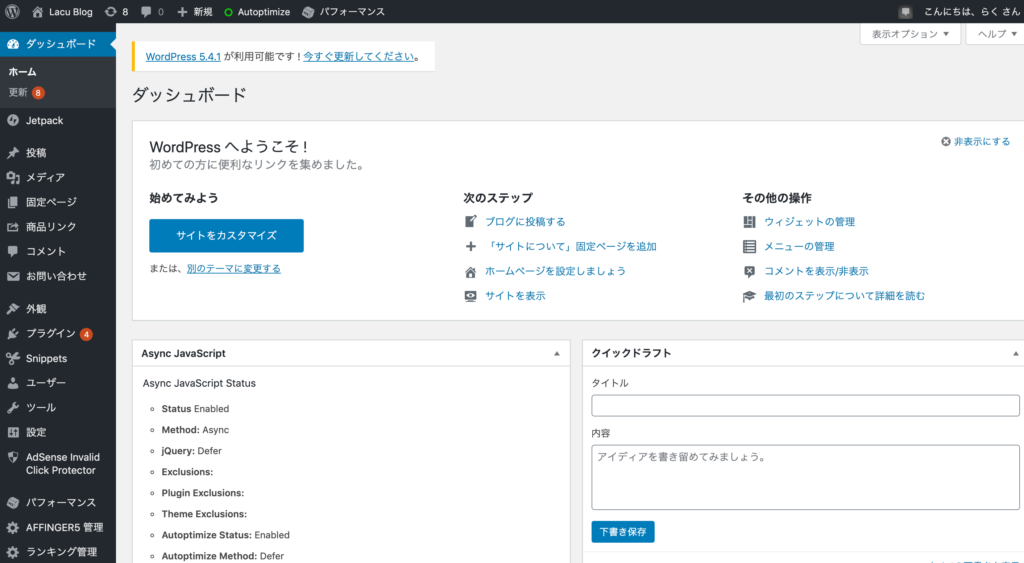
管理画面が表示されれば、ログイン成功。

このあとは、ブログを開設したらまずやらなければいけない初期設定をしていきましょう。
WordPressの初期設定・最初にやること
ここから先やることが少し多いですが、難しいことはないので安心してくださいね。
次の順番でやれば問題ありません。
- SSL設定をする
- パーマリンク設定をする
- テーマのインストール
- コメント設定をする
- プラグインの導入
- Googleサーチコンソールと連携させる
- Googleアナリティクスと連携させる
- ASPに登録
それでは一つずつ解説していきます。
1:SSL設定をする
「SSL」とは、インターネット上でのやりとりを暗号化することで、より安全にデータを扱える機能のことです。

設定の方法は、まずWordPressの管理画面から、「設定>一般」と進みます。
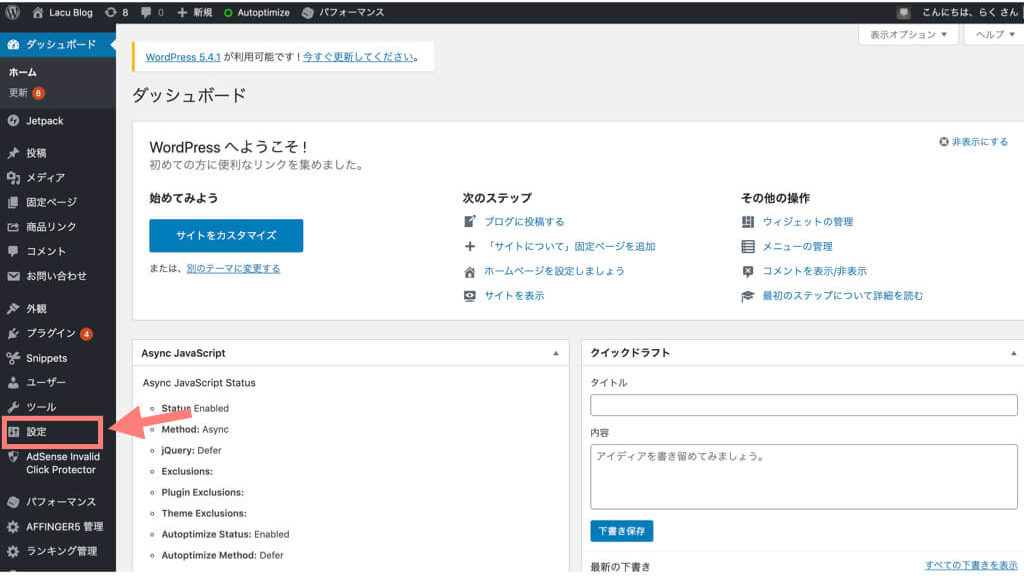
「一般設定」ページの赤枠で囲ったところが設定する箇所。
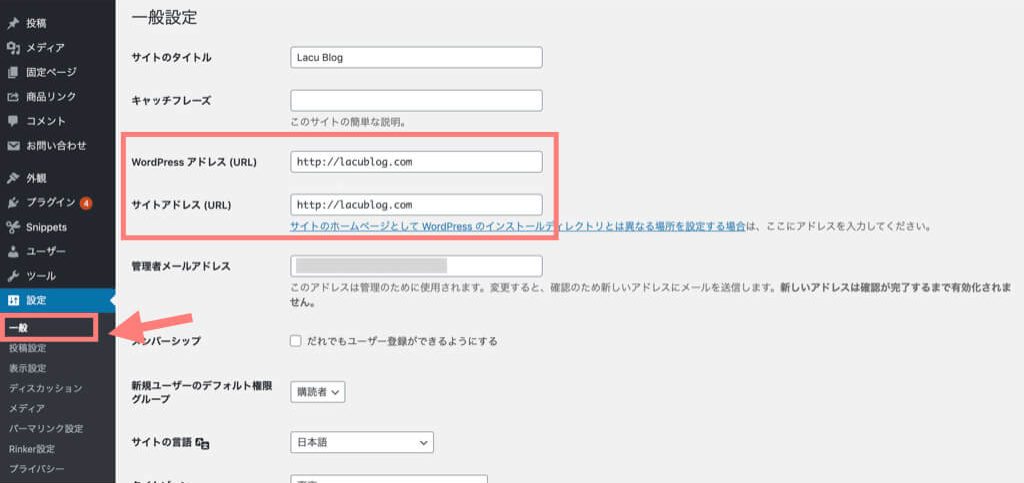
最初はURLが「http://」になっているので、これを 「https://」に変えましょう。
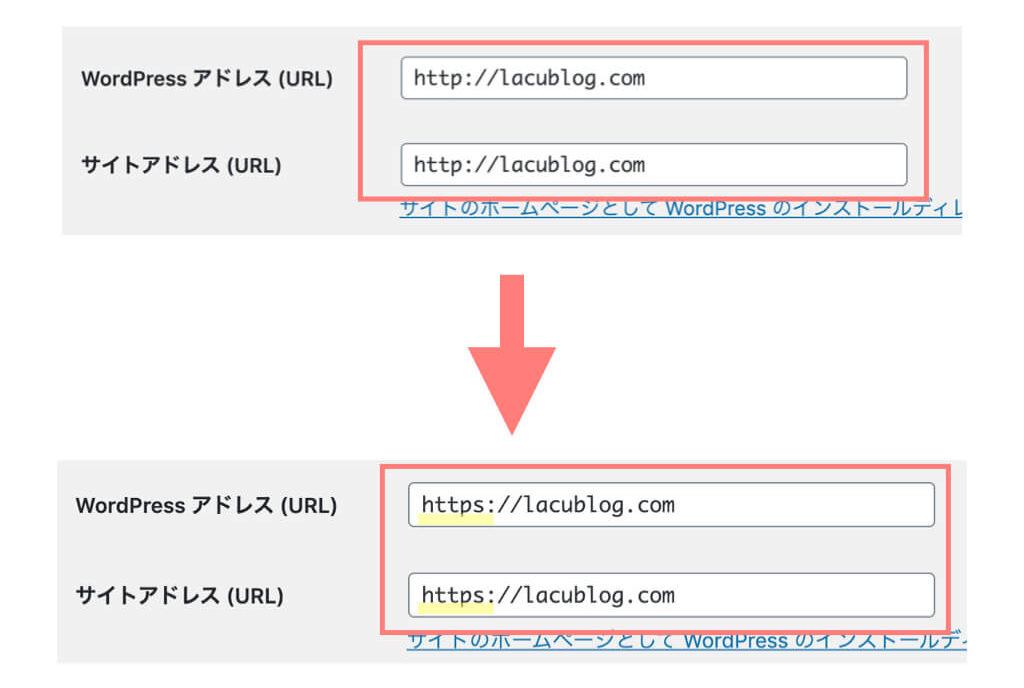
これで変更を保存すれば、SSL設定は終了です。
2:パーマリンク設定をする
「パーマリンク」とは、ざっくり言えばブログ記事のURLのことです。
例えばこの記事なら、以下のものがパーマリンクです。
https://lacublog.com/wordpress-starter
パーマリンク設定とは、このURLでいえば「/wordpress-starter」の部分を自由に設定できるようにすること。
設定の方法は、まずWordPressの管理画面から、「設定>パーマリンク設定」と進みます。
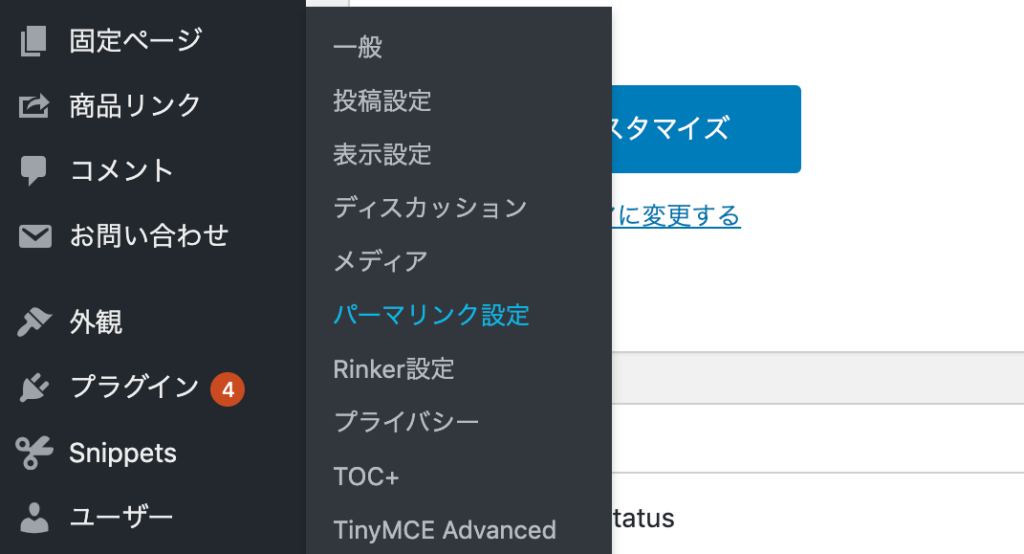
赤枠で囲った「カスタム構造」にチェックを入れ、「/%postname%」と入力してください。
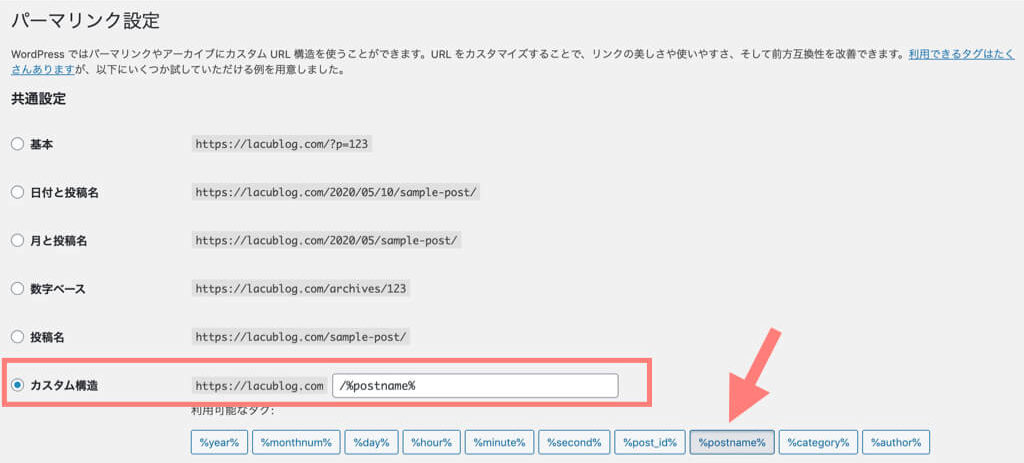
これで記事のパーマリンクを自由に設定することができるようになります。

こんな感じ↑
パーマリンクを決めるときに日本語にすると、URLが不規則で長い文字列になってしまい、非常に不便です。
したがって英語で設定することをおすすめします。
テーマのインストール
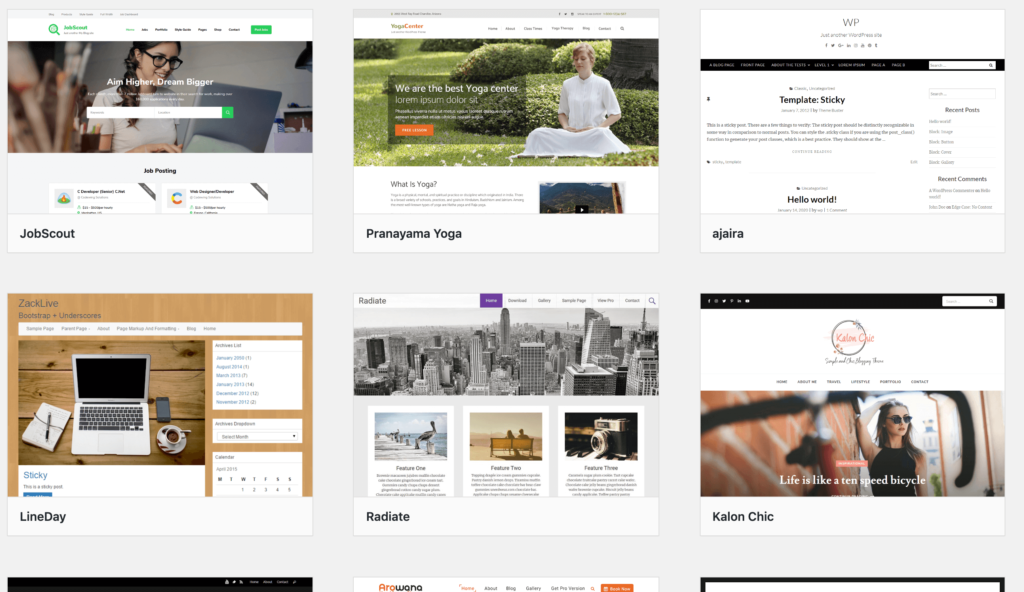
WordPressには、ブログデザインを手軽にカスタマイズできる「デザインテーマ」がたくさんあります。
WordPressテーマには有料テーマと無料テーマがあるので、それぞれおすすめのテーマをかんたんに紹介します。
無料テーマ
無料テーマは、無料でありながらSEOに強い設計になっているCocoon一択。
有料テーマ
いずれの有料テーマもカスタマイズ性が高いので、あとはデザインの好みや予算に合わせて選べばとくにハズレはありません。
ちなみに弊ブログでは、「AFFINGER5」(14,800円)を採用しています。
>>「アフィンガー5(AFFINGER5)のレビュー|初心者が1ヶ月間使った感想と成果」
ただしここで一つ大切なことがあります。
それは「無料テーマだと稼げない」というのは誤りであるということ。
たしかに有料テーマの方がカスタマイズ性やSEO設計の点でメリットが非常に多いですが、「無料テーマだから稼げない」ということは決してありません。
-

「有料テーマにすれば稼げる」は大間違い!WordPressテーマへの考え方を改めよう
続きを見る
実際に無料テーマ「Cocoon」を使っている『ガオのノート』というブログは、月6桁の収益を達成されています。
無料テーマでまずは様子見がてらやるのか、最初から有料テーマでブログ運営していくのか…、
ご自身の運営プランや予算に合わせて決めてくださいね!

コメント設定をする
デフォルトだと、記事のコメント欄が解放されています。
コメント欄を無効にしたい場合は、コメントオフに設定しましょう。
設定の方法は、まずWordPressの管理画面から、「設定>一般>ディスカッション」と進みます。
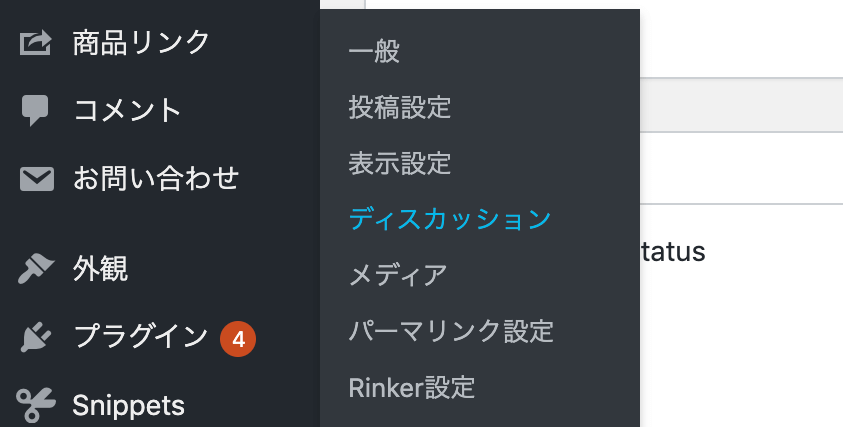
「新しい投稿へのコメントを許可」のチェックを外しましょう。
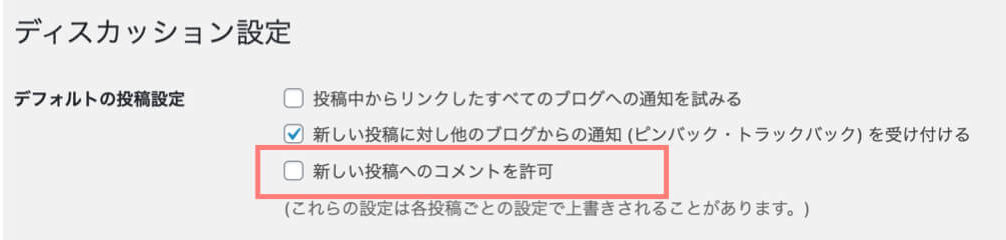
これで記事のコメント欄はなくなりました。
一方ですでに投稿している記事のコメント欄を消すには、各記事ごとにコメントオフ設定をする必要があります。
設定の方法は、WordPressの管理画面から、「投稿>一投稿一覧」と進みます。

該当記事の「クイック編集」を選択し、「コメントを許可」に付いているチェックを外せばOK。
コメントオフにする記事がたくさんある場合は、プラグイン「Disable Comment」を使えば一気にできます。
プラグインは入れすぎるとブログが重くなるので、コメントオフにするくらいであれば極力入れないことをおすすめします。
プラグインの導入
「プラグイン」とは、WordPressの機能を拡張し、ブログ運営をフォローしてくれる便利アプリのようなものです。
たくさん種類がある中で、まずブログ初心者が導入するといいプラグイン、を下記の記事にまとめました。
できればセキュリティ対策もあわせて行うことをおすすめします。
>>「WordPressのおすすめプラグイン7選+セキュリティ対策用プラグイン」
Googleサーチコンソールと連携させる
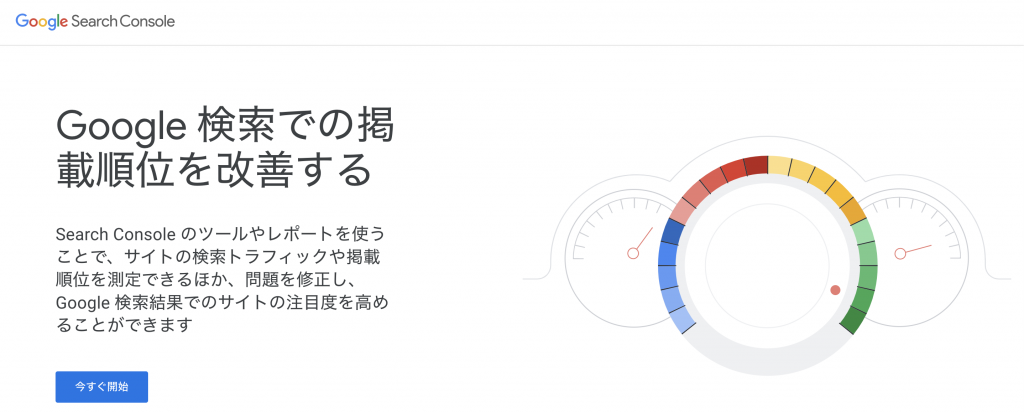
「Googleサーチコンソール」とは、
- インデックス登録
- キーワード検索数と流入数
- SEO検索順位
などがチェックできる、Googleの公式無料Webツール。
新しく記事を公開したときや、記事の流入キーワードをチェックする時によく使うので設定しておきましょう。
Googleアナリティクスと連携させる
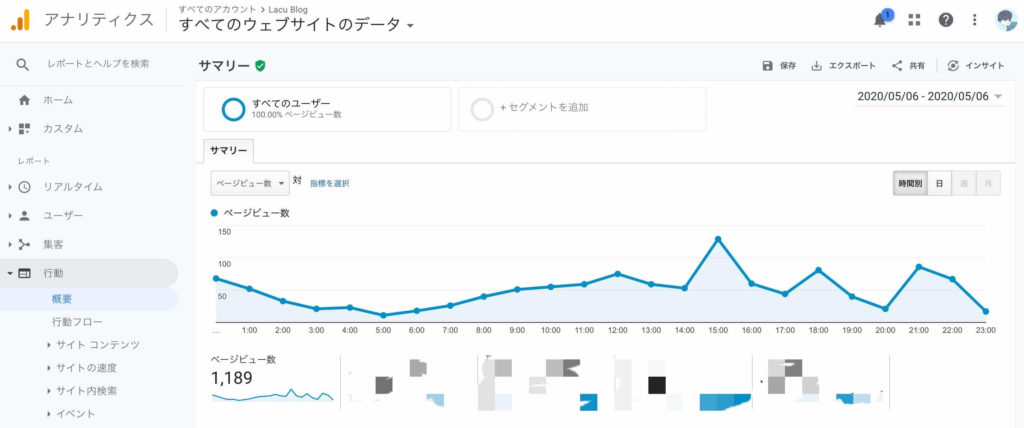
Googleアナリティクスはブログ運営をする上で必須の、サイトアクセス解析ツール。
- ページビュー数(PV数)
- サイト訪問者数
- リアルタイムユーザー数
- 直帰率・離脱率
- サイト滞在時間
など、さまざまなデータをチェックすることができるため、本格的なブログ運営をするには欠かせません。
自分のブログが今どういう状態なのか、日々データを追うことでブログ運営の指針を立てることができるので設定しておきましょう。
ASPに登録
ブログ収益は基本的に、
- 広告収益
- アフィリエイト収益
の2種類があります。
そのうちアフィリエイトは「商品を記事内で紹介して、それが売れたら紹介料として報酬を受け取る」ものです。
そのアフィリエイトサービスを提供しているのが「ASP(アフィリエイト会社)」。
ブログで収益化を考えているのであれば、ASPへの登録は必須です。
ブログを開設したばかりでも、審査なしで登録できるASPは「初心者でも審査なしですぐに利用できる、おすすめASP3選+1」で詳しく解説しています。

WordPressブログの始め方と開設手順|まとめ
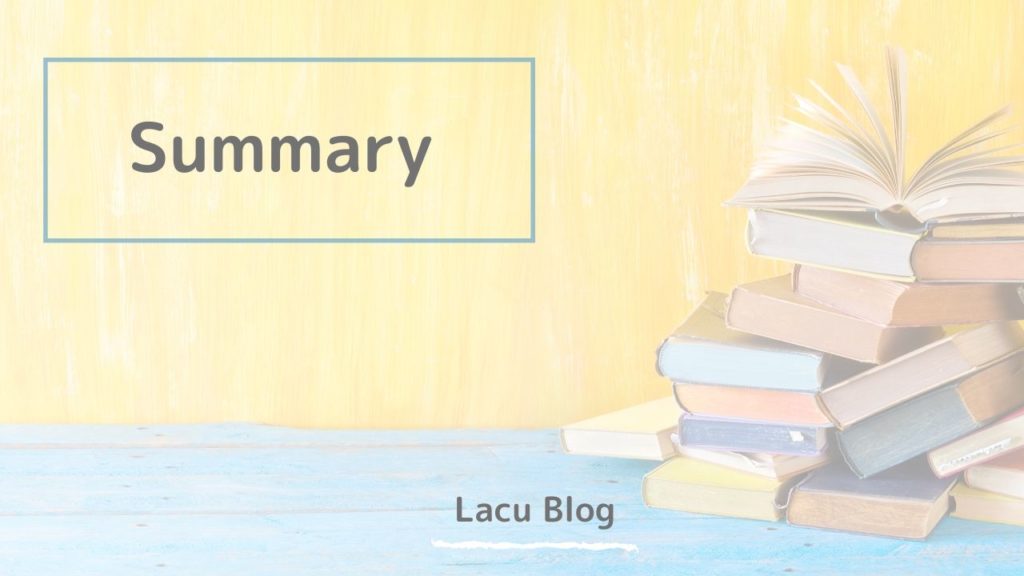
今回はWordPressブログの始め方を解説していきました。
「サーバーやドメイン」は初心者のうちは難しいかもしれませんが、ブログ運営を続けているうちに少しずつ理解できることが増えるので、今は焦らなくて大丈夫です。

\ ブログ収益化のためのロードマップ(1ヶ月目) /
-

ブログ初心者必見|1ヶ月目でゼロから収益化するための道のり・手順
続きを見る






