・会話風の記事が書きたい
こうしたお悩みを解決していきます。
「Word Balloon」はカスタマイズ性が高く、自身のブログのテイストと相性のいい吹き出しを自分で作れます。
小難しいCSSの編集やファイルの書き換えも一切必要ないので、安心してください。
本記事の内容
- WordBalloonとは
- メリットとデメリット
- WordBalloonの使い方
- 吹き出し機能の紹介
『Word Balloon』とは
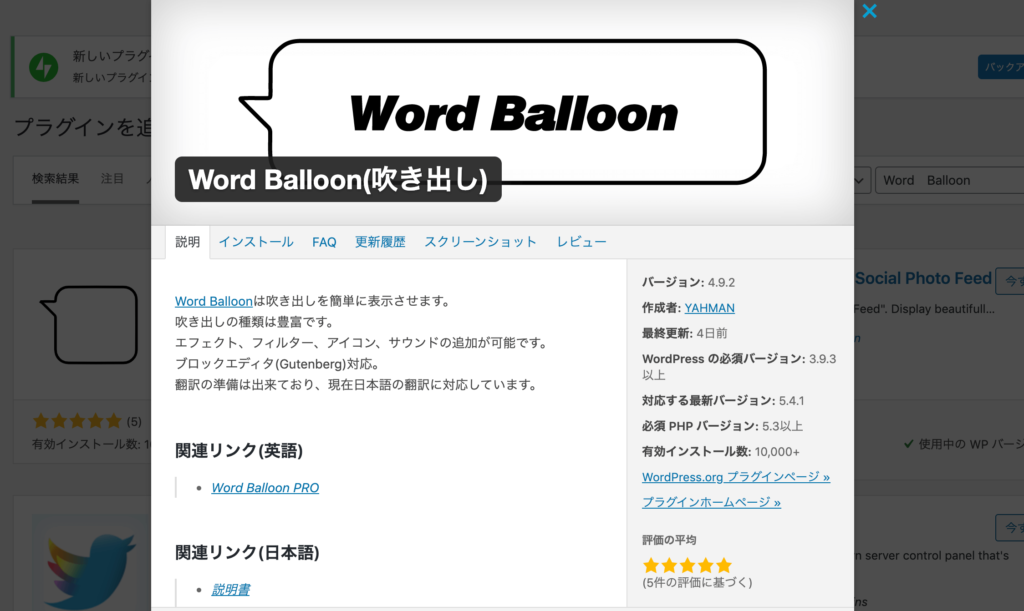
会話風の吹き出しを簡単に作れる、WordPressプラグインの一つ。
カスタマイズの幅が非常に広く、オリジナリティある吹き出しにすることができるのが最大の特徴です。
「Word Balloon」には有料版の「Word Balloon Pro」もありますが、無料版でも十分すぎるほど多機能です。
ひとまず有料版の機能も紹介しておきます。
有料版の主な機能
- アバター登録数が無制限
- テンプレート文が設定できる
- AMPページに対応
- 吹き出し・アイコンの色を自由に設定可能
…他
よほどこだわった吹き出しを作りたいでもない限り、無料版のカスタマイズで十分なので、まずは無料版を使ってください。
『Word Balloon』のメリットとデメリット
『Word Balloon』のメリット

メリットは次の4つ。
- 無料版でも十分に多機能
- WPの新エディタ「GutenBerg」に対応
- カスタマイズ性が高い
- CSSやHTMLなど専門的な知識が不要
これまでよく使われていた「Speech Bubble」は、アイコン画像のアップロードにFTPソフトを使う必要があり、圧倒的に手間がかかります。
一方で「Word Balloon」なら、小難しい操作は一切ないので、だれでも簡単に使えるのがうれしいポイント。
『Word Balloon』のデメリット

デメリットは次の通り。
- プラグインなのでサイト動作が重くなる可能性がある
すでにプラグインを多く入れている人は、『Word Balloon』をインストールするとサイト動作が重くなるかもしれません。
WordPressプラグインの数は、多くても「17~20」までに留めることをおすすめします。
それ以上入れるとページ表示速度が遅くなり、SEO的にもよくありません。
『Word Balloon』の使い方

『Word Balloon』の使い方の手順はこんな感じ。
作業手順
- 『Word Balloon』をインストール
- アバター登録
- 吹き出しを記事に挿入
それでは詳しく解説していきます。
『Word Balloon』をインストール
「プラグイン>新規追加」で「Word Balloon」と検索して、インストールしましょう。

インストールしたら「有効」にするのを忘れずに!
アバター登録
次にアバターを登録。
「設定>Word Balloon」で設定画面を開くと、アバターの新規登録ができます。
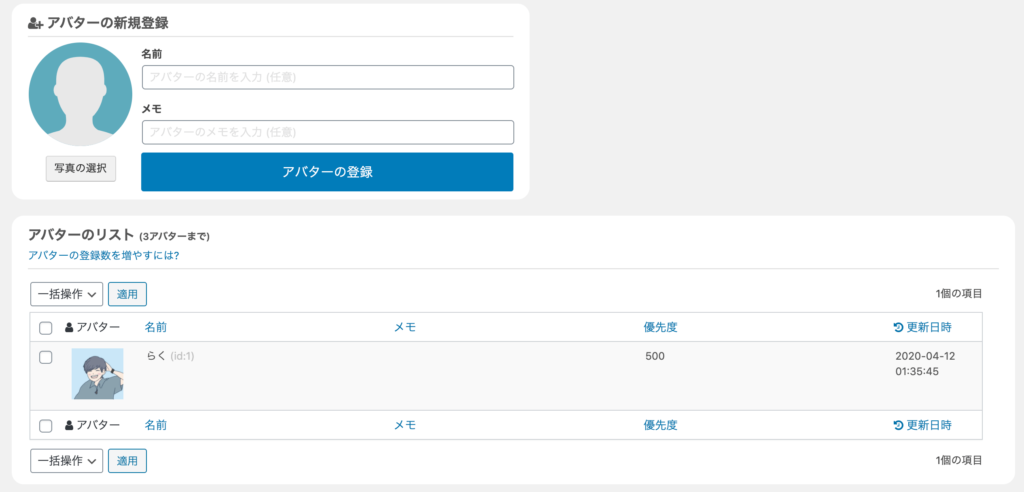
無料枠では3つまでアバターを登録可能で、登録アバターにはそれぞれIDが振られているのを確認してください。
吹き出しを記事に挿入
アバターを登録したら、記事に挿入しましょう。
編集画面のツールバーにある吹き出しマークが「Word Balloon」です。

吹き出しマークが見当たらない人はプラグインが有効になっているか確認してください。
クリックするとこのようなエディットウィンドウが出てくるので、自由にカスタマイズしてくださいね。

編集し終わったら、青い挿入ボタンをクリックして完了。
アバターは何種類でも作れる
無料版だと登録できるアバターは3つまでですが、その3つのアバターしか使えないわけではありません。
デフォルトでは登録したアバターが表示されますが、アイコンをクリックするとメディアライブラリが開き、どの画像でも好きにアバターとして選択することが可能。
デフォルトだと登録済みのアイコンが表示↓

例えばこのキャラクターは登録していないアバターですが、メディアライブラリから直接画像を挿入しています。
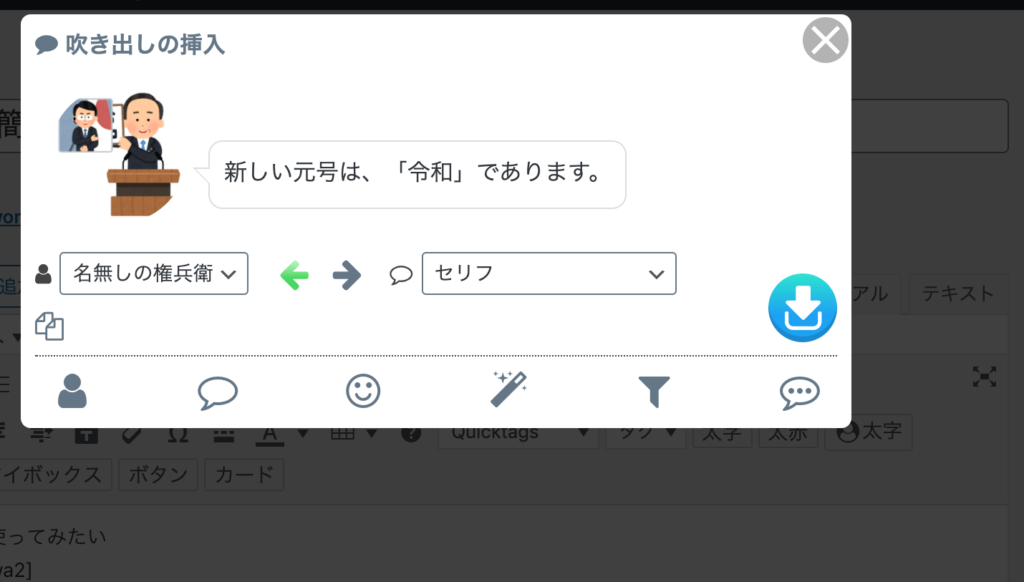

毎回メディアライブラリからアバターを選ぶ手間はかかりますが、こうすることで何種類でも吹き出しアバターが作れます。
『Word Balloon』の吹き出し機能
『Word Balloon』には吹き出しをアレンジできる、様々なカスタマイズ機能が用意されています。
- 29種類の吹き出しデザイン
- 20種類のアニメーション効果
- 18種類の装飾アイコン
- その他機能
それでは詳しく紹介します。
29種類の吹き出しデザイン
吹き出しのデザインは一つではないので、シーンに応じて使い分けて楽しむことが可能です。
どんなデザインがあるのか、その一部をご紹介。




















などなど。
上手な使い方としては、使用する吹き出しデザインは1記事につき1種類にすると統一感が出て、読者も読みやすくなります。
1つの記事内で何種類も吹き出しデザインを使うと、チカチカして見にくくなるので注意しましょう。
20種類のアニメーション効果
吹き出しアバターにアニメーションを加えることもできます。


ここで全部紹介すると流石にうっとうしいのでしませんが、けっこうユニークです。
(使いどころがあるのか、若干微妙な感じもしますが…笑)
ただしこのアニメーションも、使いすぎると読者にとって見づらくなる可能性が高いので注意しましょう。
使っても一記事あたり1~2つに留めた方が無難です。
18種類の装飾アイコン
吹き出しアバターにアイコンを加えることもできます。


セリフに合わせて、感情を分かりやすく表現できるのが便利ですね。
ただしこれも使いすぎるとうっとうしくなるので、程々にしましょう。
その他機能
フィルター機能
インスタやTwitterと同様、アバター画像に様々なフィルター効果を付けられます。
- ぼかし
- 明度
- コントラスト
- モノクロ
- 色調回転90°
- 色調回転180°
- 色調回転270°
- 階調反転
- 透過
- 彩度
- セピア
以上11種類のフィルターがあります。
サウンド機能
吹き出しに効果音をつけることも可能。
WPにアップロードした音声ファイルを添付して使えるので、自分で効果音を収録して使うのも面白いですね。
『Word Balloon』にサウンドは用意されていないので、自分でアップロードしてください。
WPの吹き出しプラグインは『WordBalloon』が便利
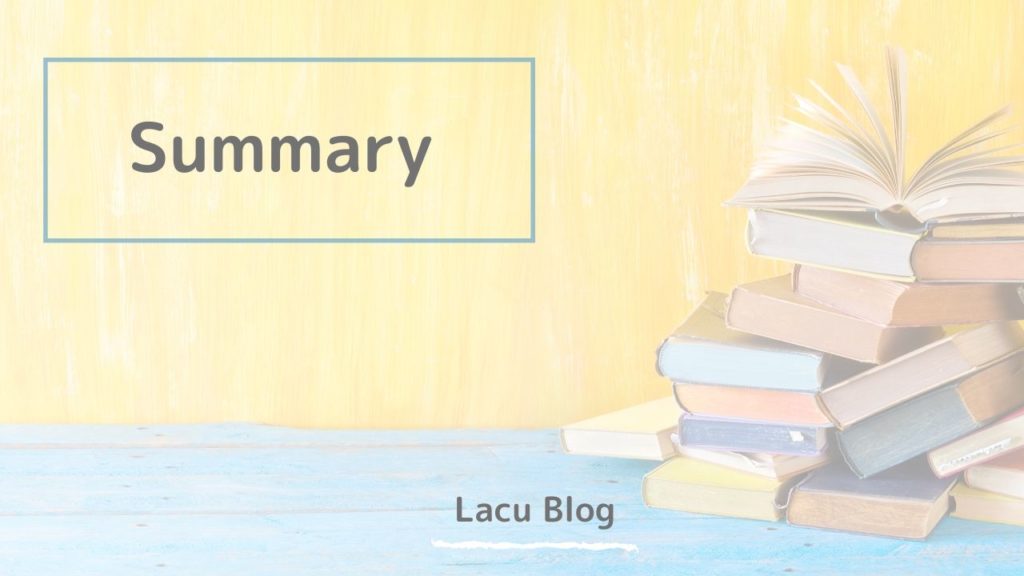
『WordBalloon』なら、小難しいCSSコードの編集やファイルの書き換えも一切必要ありません。
全てGUI(グラフィックインターフェース)で完結するので、非常に便利です。
記事に会話風の吹き出しを使いたい人には、ぜひ使ってみてください。




